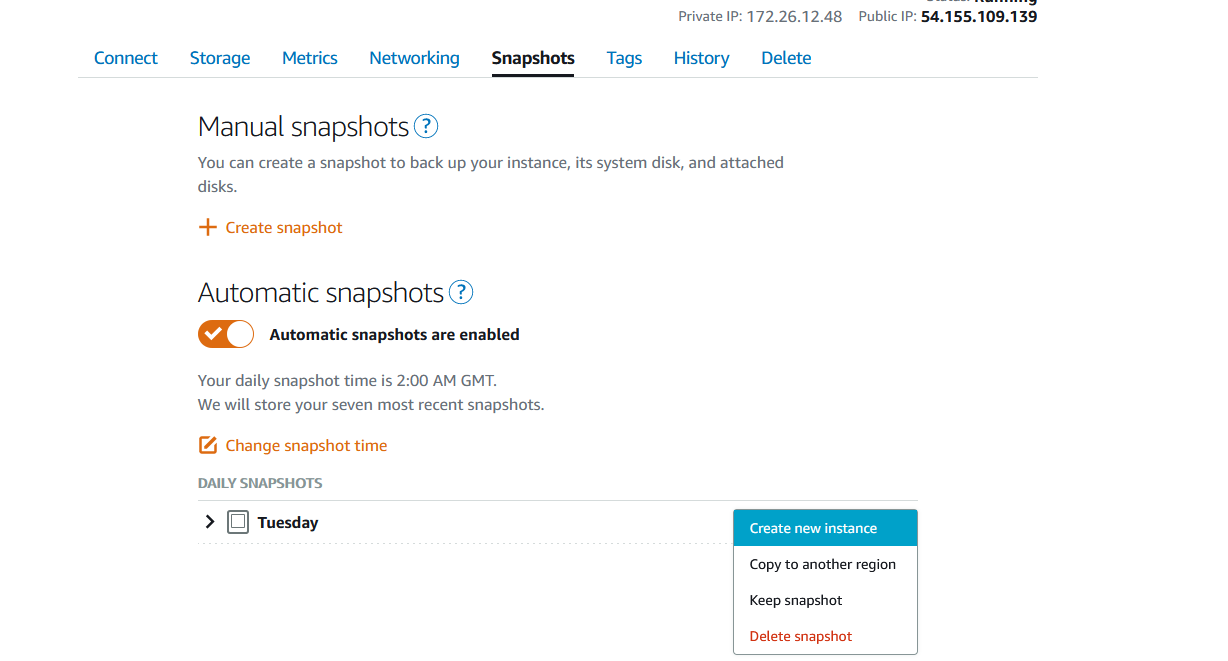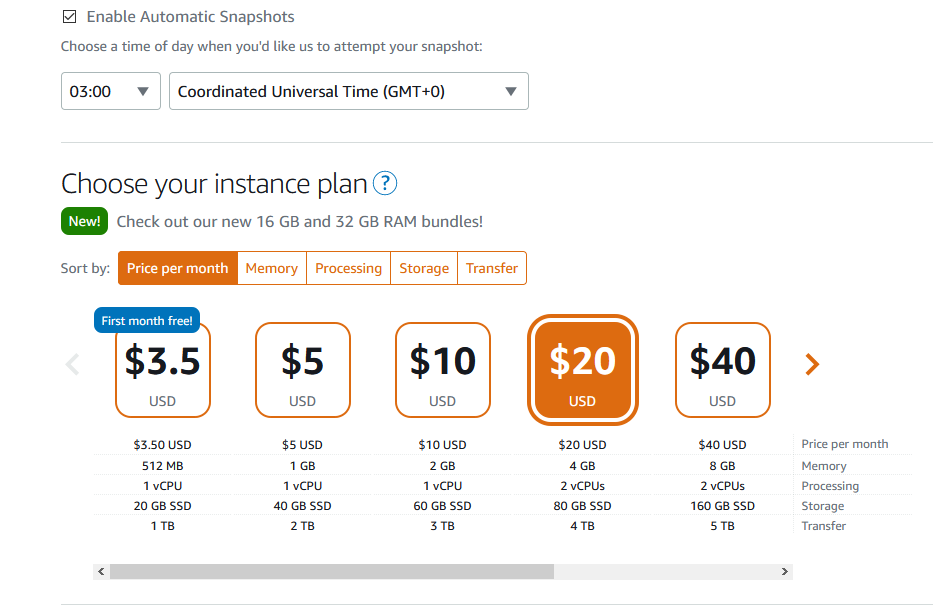2.1 Log into your AWS Lighsail Console, navigate to the instance created and click on the Snapshots Tab.
2.2 From here you can ‘+ Create Snapshot’ and ‘Create new Instance’ from the snapshot created
2.3 Select your SSH Key, Enable Auto Snapshots, instance type, and Name your new instance