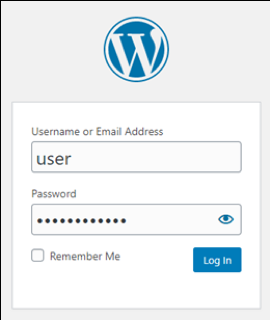2.1 — In a browser, navigate to your site: http://example.com/wp-login.php
(replace example.com with the URL of your WordPress website).
2.2 — Log into your instance.
- In the Username or Email Address box, enter the relevant Administrator Username or Email.
- Password box, enter the default Administrator Password.
- Log In.